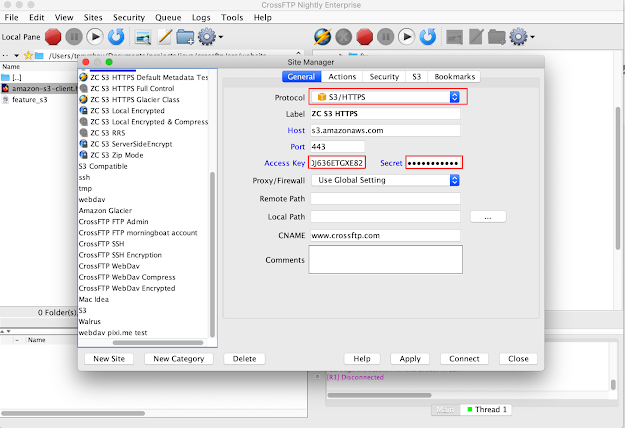Sunday, November 22, 2009
Thanksgiving Promotion for CrossFTP
Thanks for using our product. Let us know if you have any suggestions or comments.
Tuesday, November 17, 2009
How to Synchronzie Folders in CrossFTP
The left and right top edit box shows the two folders you are trying to synchronize on. A number of options are provided in this Synchronization Dialog.
What to Sync
Describe the content that will be synchronized/backup.- Include, exclude - the patterns for you to include or exclude in the synchronization. It is a comma-separated list of patterns of files that must be included/excluded. When both inclusion and exclusion are used, only files/directories that match at least one of the include patterns and don't match any of the exclude patterns are used. If no include pattern is given, all files are assumed to match the include pattern (with the possible exception of the default excludes). The default excludes are empty in CrossFTP. The definition of the patterns can be found here.
- Include Sub Directories - whether sub directories should be included for the synchronization.
- Follow Symbolic Link - whether the symbolic link should be followed or just treated as a normal file. If symbolic link needs to be followed, linked file/directory will be retrieved.
How to Sync
Describe the way how the comparison should be made for two directories' synchronization.- Mirror Left to Right - Treat the Left side directory as the basis, and copy every files from left to right. If a file with the same name appeared simultaneously on the left and right, and two files are checked as different, the right side file will be overwritten. If a file appears only on right, you can choose to keep it, or by choosing "Delete Unnecessary Files" to delete it.
- Ignore Date - If it is checked, CrossFTP does not compare the file's last modified date, and treat them as the same if they have the same size. If it is not checked, two files with same size are treated as different if they have the last modified date differ larger than a given threshold. If your server has a different time zone with your client machine, you can setup the difference between your server and your machine at Site Manger -> Actions.
- Delete Unnecesary Files - In the Mirror Left to Right mode, if a file appears only on right, the right side file will be overwrited if this option is selected. Otherwise, no action will be performed on the right side file.
- Case Sensitive - whether the file name's comparison are case sensitive.
- Preview - Preview the synchronization result. It will retrieve all the matching files from the synchronization directories, compare the files, and then list the comparison result on the synchronization table below.
- Stop - Stop the Preview.
- Help - Get help information of synchronization.
Filters options help you to refine the synchronization results by a number of directions and criteria. Only filtered results will be appeared in the final synchronization process.
- Right Direction - Keep or filter all the items that need to copy towards right side.
- Left Direction - Keep or filter all the items that need to copy towards left side.
- Equal - Keep or filter all the items that left and right sides are treated as equal.
- Unequal - Keep or filter all the items that left and right side are treated as unequal.
- Last Modified in - You can define the number and interval (days, hours, minutes) that the file's last modified time should be within. If selected, only items that meets the last modified condition are appeared in the result set.
These buttons help you to add the previewed sync content to the queue, or save the current synchronization tasks in the queue.
- Synchronize - Put the previewed result set in the queue and close the synchornization dialog.
- Queue Settings - Save the what, how, and filters setting in the queue as one queued synchronization item. You can start the queue to process this synchroniztion item by the queue processing engine, shedule this sycn item for future processing, save/load this queue, or modified the sycn item in the synchorniztion dialog. After press this button, the synchornization item will be added in the current queue. If you edit a sycnchronization item in the queue, this Synchronization Dialog will be displayed for modification, and this button's text will be shown as Save.
- Close - Close the synchronization dialog and do nothing.
You can schedule all the tasks in the queue. Since you can queue the synchronization task in the queue (use Queue Settings button), you can simply schedule the queued sync item (Queue -> Advanced -> Schedule...), or save this queue for future usage (Queue -> Manage Queue -> Save Queue...).
Example
Here we will show an example for you to understand our synchronization/backup process. If you want to backup local machine's forum => remote Amazon S3's forumOld, you can go to local machine's folder in the left pane, remote Amazon S3's folder in the right pane, and choose Tools -> Synchronize Directories... After that, left (source) and right (target) folder's edit box will be automatically filled in with the folders mentioned before. After that, you should choose "include sub directories" and "Mirror Left to Right" options, and then press Preview button. All the results will be displayed in the table below after calculation is made. Finally you can press Synchronize button to add the Sync results in the queue, or if you are satisfied with the setting, use Queue Settings button to store this sync dialog's setting in the queue, so that you can schedule/edit this setting in future. You can also check this link for a screencast.
Conclusion
With the powerful synchronization and backup engine provided in CrossFTP Pro, it is a nice synchronization tool available for your FTP, FXP, WebDav, iDisk, and Amazon S3. Meanwhile it works well on Windows, Mac, and Linux. We hope you will find our post useful and enjoy the easiness of CrossFTP Pro. As always we appreciate your feedback as it helps to make the product better!Tuesday, November 10, 2009
How to use CrossFTP as an Excellent WebDAV Client?
WebDav is a collaborative file management protocol being widely used in a lot of cloud storage and content management systems, such as SharePoint, Alfresco, etc. It extends the HTTP protocol to make the Web a readable and writable medium, and it has much better firewall/router compatibility than the traditional FTP protocols. CrossFTP Pro is an excellent WebDav client with excellent reliability and performance, and it offers a lot of value-added services than the operating system's bulid-in clients.
In the following we will show how to connect to the WebDav site in CrossFTP, and some unique features available in the CrossFTP.
To get a WebDav account:
- Normally your WebDav service provider will give you the account information.
- If you have not got a WebDav account yet, you may register a traditional host provider (such as bluehost), or you can create a WebDav server on your own machine (such as Apache HTTP server with WebDav mod).
- After successful registration/creation of your WebDav account, you will get your WebDav server's host, port, user name, and password.
- Create a new site in CrossFTP, and choose the Protocol field as WebDav (default port is 80) or WebDav/HTTPS (default port is 443). After that, fill in the Host filed with your server's host, and Port field with your server's port.
- Enter your User Name field with user name, and Password field with password information, and press Connect to connect to the FTP Server.
- Setup your site's web URL (optional). If you want to preview your web pages, or copy the page's URL address, you can fill in the Remote Path field with your site page files' root path on your server (e.g., /public_html), and the Web URL field with your site's root URL (e.g., http://www.crossftp.com/). After that, you will be able to copy the page's URL, or preview the pages in your favorite web browser.

WebDav's Value-Added Services available in CrossFTP
- Lock and Unlock - Used to put or remove a lock on the resource. WebDav server normally supports both shared and exclusive locks. You can choose the Lock, Unlock, or Show Locks in the CrossFTP Pro file panel's context menu.
- WebDav FXP Copy - To copy directly on WebDav server without going through local computer, you can open the source and target WebDav locations on left and right panels, and do the copy. Your server needs to support WebDav copy API to allow this to work.
- Schedule the Queued Item - Batch transfer your data in the queue, and schedule the transfer task. You can choose the schedule option in the Queue's context menu -> Advanced -> Schedule.
- Synchronization - Synchronize the folders for your WebDav servers. You can choose it at Tools -> Synchronize Directories...
- Remote Edit - Edit your remote WebDav files directly.
- and much more, such as WebDav-to-WebDav copy, move to, rename, certification management, and more..
Conclusion
With the reliability and performance provided in CrossFTP, it is recognized as the top WebDav client tool available on the market. In addition, CrossFTP also supports the SFTP, FXP, and Amazon S3 protocols, and it works well on Windows, Mac, and Linux. We hope you will find our post useful and enjoy the easiness of CrossFTP. As always we appreciate your feedback as it helps to make the product better!--
CrossFTP is a FTP, SFTP, FXP, WebDav, Amazon S3, Amazon Glacier and Google Cloud Storage client for Windows, Mac, and Linux.
CrossFTP Team
http://www.crossftp.com/
Tuesday, November 03, 2009
How to setup custom metadata or http headers for Amazon S3 objects in CrossFTP?



Can I set headers for multiple files at once?
Commonly Used HTTP Headers for Cache:
- Expires:
Key: "Expires"
Value: HTTP-date
An example of its use is Expires: Thu, 01 Dec 1994 16:00:00 GMT
Note: if a response includes a Cache-Control field with the max-
age directive (see section 14.9.3), that directive overrides the
Expires field.
- Cache-Control:
Key: "Cache-Control"
Value: cache-directive
cache-directive = cache-request-directive
| cache-response-directive
cache-request-directive =
"no-cache" ; Section 14.9.1
| "no-store" ; Section 14.9.2
| "max-age" "=" delta-seconds ; Section 14.9.3, 14.9.4
| "max-stale" [ "=" delta-seconds ] ; Section 14.9.3
| "min-fresh" "=" delta-seconds ; Section 14.9.3
| "no-transform" ; Section 14.9.5
| "only-if-cached" ; Section 14.9.4
| cache-extension ; Section 14.9.6
cache-response-directive =
"public" ; Section 14.9.1
| "private" [ "=" <"> 1#field-name <"> ] ; Section 14.9.1
| "no-cache" [ "=" <"> 1#field-name <"> ]; Section 14.9.1
| "no-store" ; Section 14.9.2
| "no-transform" ; Section 14.9.5
| "must-revalidate" ; Section 14.9.4
| "proxy-revalidate" ; Section 14.9.4
| "max-age" "=" delta-seconds ; Section 14.9.3
| "s-maxage" "=" delta-seconds ; Section 14.9.3
| cache-extension ; Section 14.9.6
cache-extension = token [ "=" ( token | quoted-string ) ]
Conclusion
With the ability to set custom http headers CrossFTP Pro is becoming a compelling tool for Amazon S3 users, in particular to web site developers who want to have granular control on how the files are handled by web browser. The more important thing is that, caching can significantly lower your Amazon S3's monthly bills.--
CrossFTP is a FTP, SFTP, FXP, WebDav, Amazon S3, Amazon Glacier and Google Cloud Storage client for Windows, Mac, and Linux.
CrossFTP Team
http://www.crossftp.com/
Monday, October 26, 2009
CrossFTP 1.55a Released
CrossFTP 1.55a is a major update, which includes:
* Significantly enhances Amazon S3 support with Metadata modification, gzip transfer compression, logging, MIME types modification, etc.
* Improves the compatibility for Snow Leopard and Windows 7
* Adds the OS/2,Netware, glFTPd ansi-color, etc., listing support, and SFTP/SSH's command and archiving support
* Introduces ident-server protocol support
* Adds checksum support in the property dialog
* Provides a lot of bug fixes
This is a free update, and is recommended for all CrossFTP Users.
Sunday, October 11, 2009
How to Make Huge Batch Transfers in CrossFTP?
Sunday, September 27, 2009
What has kept us Being Busy in CrossFTP
Enhanced Amazon S3 Support
- The S3 head metadata's modification support. You can easily modify and add metadata on one or multiple files stored on S3 site. For example, you can add cache-control header like "max-age" or "expires" with a time value for your S3 files. This will help you to specify the browser cache's living time, and save your cost.
- Data compression for S3 file transfers. GZip based data compression is now supported by CrossFTP Pro. Just choose Site Manger -> Options -> Data Compression. After that, all files upoads for this site will be automatically compressed. In the log window, you should be able to find the messages like "GZip Compressed". The download process will automatically uncompress the files on the fly. Need to mention that, we also support FTP and SFTP protocol's data compression by toggling this option. That is, if your chosen protocol is FTP, compression will be made by Mode Z on the fly, and if your chosen protocol is SFTP/SSH, the compression will be made by zlib on the fly. To save your bandwidth and cost, you can try this easy and powerful option.
- Log configurations for the buckets and CloudFront Distribution. Now we have provided those Amazon S3's logging configuration GUI. We think you will like it.
- Data encryption. Security is an important issue when you put your data on the cloud. This support in CrossFTP Pro is still under working to figure out what is the best way.
- Various bug fixes. We use the virtual directory simulation to simulate the folder structures for your S3 files. Separator character "/" in your s3 object's key is treated as a folder symbol. Some of your folders may not have such placeholders objects (due to your files are created by some other tools, etc.), we will ask you whether you want to add the placeholder objects to your S3 site. If the answer is yes, we will help to fix the virtual directory problem.
- Execute your command directly on your SFTP/SSH site. SSH protocol allows you to login and execute command on your remote site. Now CrossFTP Pro directly supports such command execution. It works similar with the FTP's command execution. Check Manage FTP Sites by FTP commands.
- Remote Archive/Extraction support. If you wants to upload/download a lot of small files, the best way to save your time is to archive them before the transfer and extract them after the transfer. The problem is that the remote site cannot archive/extract your zip files. No, this is not a problem anymore. Now it is supported in CrossFTP Pro for SFTP protocol. You should have a try and save your time for transferring.
Here are the list of format we supported in the previous versions:
- Unix ls (ProFTPd, Wu-FTPd, Microsoft FTP and many others)
- DOS (Microsoft FTP and others)
- VMS and MultiNet (both single and multiline)
- OS/2
- OS/400
- Netware
- Connect:Enterprise Unix
- glFTPd ansi-colored list
- support for custom list parsers
- Improved Snow Leopard and Windows 7 support. This few months are busy days for the operating system. We will keep our software good on that.
- Ident-server protocol support. This is an ancient protocol, but when you need it, you should be able to use it. Now this is added in CrossFTP Pro.
- Checksum for MD5, SHA-1, SHA-256, SHA-384, SHA-512, and CRC32 are supported.
- And a lot of various bug fixes!
Tuesday, July 14, 2009
CrossFTP 1.53b Released
CrossFTP 1.53b adds new Spanish and Netherlands translation, and fixes a number of bugs.
Thursday, June 18, 2009
CrossFTP 1.53 Released
CrossFTP 1.53 is a major enhancement version. This version provides the Sun Cloud Storage preview support, significantly improves the reliability and performance for the huge bulk transfer, adds the reveal in file manager function, and fixes a number of bugs.
Friday, May 29, 2009
CrossFTP Software will be on exhibition at JavaOne Conference
Here is JavaOne Conference Info Site for your reference.
Update: We have a nice experience at JavaOne, and met peoples who are interested in the Cloud Computing era. Here we attach the picture of our booth at the JavaOne.
Tuesday, April 28, 2009
CrossFTP 1.52 Released
CrossFTP 1.52 is a major enhancement version. This version adds WebDav lock/unlock function, improves the FXP transfer, speed updates, and fixes a number of bugs.
Tuesday, March 31, 2009
CrossFTP Pro and Amazon CloudFront Distribution
To create CloudFront Distribution in CrossFTP Pro, you have to select one Bucket, or inside one Bucket, and choose Manage CloudFront Distributions in the context menu, as shown in the following figure.
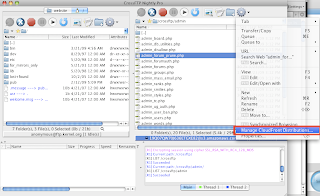
A new List Distribution dialog will be shown. You can create new Distributions, or Edit the existing ones in this dialog. A Distribution dialog will be popped up if you create or edit a distribution. In this new dialog, you should Enable the Amazon Distribution, and optionally fill in the comments as well as a list of CNAMEs. Once you've made the modification, click OK to take effect, and the List Distribution dialog will be refreshed accordingly. Keep in mind that Status field will be “In Progress” while Amazon copies your files to the edge servers and turn to “Deployed” when done.
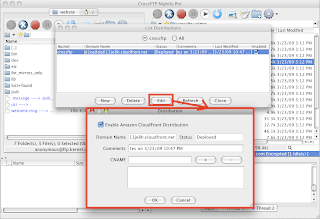
You can temporarily disable a distribution by clearing out “Enable Amazon CloudFront Distribution” checkbox. To delete a distribution, you need to disable the distribution first, and then select delete to remove the distribution.
We hope you will find our post useful and will enjoy the easiness of CrossFTP Pro. As always we appreciate your feedback as it helps to make the product better!
CrossFTP and Amazon S3 Service
To get an Amazon S3 account:
- Open page sign up for amazon s3 and locate a Sign Up button towards right side of this page. Click the button and follow instructions.
- After success registration, you will find Access key and Secret key at Your Account -> Security Credentials. Your access key is visible but your secret key, which serves as a password, is hidden within "show" label. You need these two keys to start working with Amazon S3 Services.
- Create a new site in CrossFTP, and choose Protocol as S3/HTTPS
- Fill in the Access Key and Secret field. Press connect to connect to the S3 site. Your Access key and Secret key can also be found at this page.
- [opt-in region only] Regional endpoint should be used for opt-in S3 regions for the Host field. See S3 endpoint table (link) for the regional endpoint for details.
How to Create Bucket in CrossFTP?
Bucket : Each of the files and folders stored in Amazon S3 is contained in a bucket. It's like "top level folder" or "top level drive". Bucket names are globally unique. If you want to use these buckets for web hosting, try to choose a bucket name, which is a valid host name and everything should be lower case:
Valid Name : bucket2008, 1bucket, 01_bucket, 01.bucket, www.example.com
Invalid Name :_bucket, .bucket, -bucket, 01-.bucket,01.-bucket, 127.0.0.1
To create a bucket in CrossFTP, just go to the root folder \, and choose Create a new Folder. You will be allowed to choose whether your bucket's location is in US or EU, which means to a unites state's bucket, or Europe's bucket. Press OK to finish the bucket creation.
How to transfer files from/to Amazon S3?
Just like the traditional FTP file transfer, you can just Drag & Drop the files from/to your S3 site. Multiple tabs, multiple threads, queue modifications, directory synchronizations, etc are naturally supported for the S3 transfer as well.
How to grant proper ACL for IAM account to list buckets and files
Here is a sample ACL setting for IAM account's AWS managed policies:
{
"Version": "2012-10-17",
"Statement": [
{
"Effect": "Allow",
"Principal": {
"AWS": "iam-user-arn"
},
"Action": [
"s3:PutObject",
"s3:GetObject",
"s3:GetObjectVersion",
"s3:ListBucket"
],
"Resource": "bucket-arn"
}
]
}Backup files in Glacier/Deep Archive Storage
To make cost effective backup and restore of files through Glacier/Deep Archive storage, check this page.
Conclusion
We hope you will find our post useful and will enjoy the easiness of CrossFTP Pro. As always we appreciate your feedback as it helps to make the product better!
Saturday, March 28, 2009
Edit Remote Files in CrossFTP
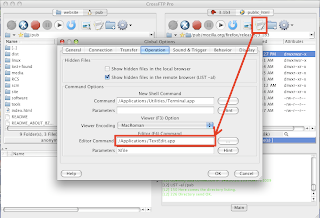 Edit the files in the remote FTP site can be as simple as one click in CrossFTP. You can press the edit button, or shortcut F3 to edit the selected file, as shown in the above figure. You can also modify your preferred editor to meet your requirement. Just choose Tools -> Global Options -> Operations, as shown in the above figure.
Edit the files in the remote FTP site can be as simple as one click in CrossFTP. You can press the edit button, or shortcut F3 to edit the selected file, as shown in the above figure. You can also modify your preferred editor to meet your requirement. Just choose Tools -> Global Options -> Operations, as shown in the above figure.If you want to open certain types of files with specific editor, for example, htm file by dreamweaver, and txt file by notebook, you can further specify the openning program for each type of file. To do this, just choose your file, open the context menu in the file pane, and select Edit/Open with -> Choose Program. After setting up your preferred program, you can reuse it in future.
We hope you will find our post useful and will enjoy the easiness of CrossFTP Pro. As always we appreciate your feedback as it helps to make the product better!
Monday, March 23, 2009
CrossFTP 1.51 Released
CrossFTP 1.51 is a major enhancement release. It starts to support FTP Web URL and preview in browser, advanced log management utility, Web CrossFTP Pro's customization, archive files and directories, Amazon CloudFront distribution management, S3 signed URL, S3 object head display. It also fixes a lot of known issues in the FXP transfer, SFTP link file support, and further improves the stability of the file transfer engine.
Home page: http://www.crossftp.com
CrossFTP Server 1.12 Released
CrossFTP Server 1.12 is a bug fixes release. It fixes the configure dialog's display problem, and the tray icon suspension in the Mac OS X system.
Home page: http://www.crossftp.com/crossftpserver.htm
Friday, March 20, 2009
Fast filter and search the file in list
We hope you will find our post useful and will enjoy the easiness of CrossFTP Pro. As always we appreciate your feedback as it helps to make the product better!
Friday, March 13, 2009
Manage FTP sites by FTP command
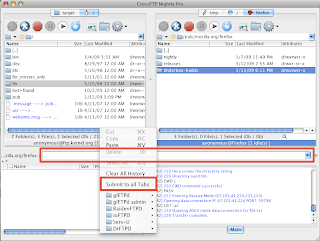
FTP commands provide a useful way to manage your FTP site remotely. Some FTP servers support a rich set of FTP commands to manage the users, groups, quotas, and so on.
CrossFTP Pro predefines a number of FTP commands for several famous FTP servers. The predefined command set in CrossFTP Pro contains glFTPd, glFTPd admin, RaidenFTPD, ioFTPD, Serv-U and DrFTPD. They are defined in the file ~/.crossftp/ftpcmd.xml (on windows is C:\Documents and Settings\username\.crossftp\ftpcmd.xml). You can also modify this configuration file to add your preferred command set.
CrossFTP Pro also support to manage a number of FTP sites simultaneously. You should already know that CrossFTP is a multi-tabbed FTP client. If you have a list of similar FTP sites, and have already opened them in the CrossFTP's tabs, you can submit the FTP command to these sites simultaneously without reentering the command many times. To do this, just choose "Sumbit to All Tabs" in the popup menu, as shown in the picture, and then input the command and press ENTER. That's it, very easy, right?
Any commands or suggestions on the command tools are welcome!
Monday, March 09, 2009
How to change the files' default Mime types for Amazon S3 in CrossFTP?
- In windows: (if you install your windows in c drive) C:/Documents and Settings/USER_NAME/.crossftp/mime.types, where USER_NAME is your system's login name.
- In *nix: ~/.crossftp/mime.types
We hope you will find our post useful and will enjoy the easiness of CrossFTP Pro. As always we appreciate your feedback as it helps to make the product better!